This article describes how to start, join, and share games on Tabletopia.
On Tabletopia, you can create your own rooms or join game rooms created by other players.
Creating Game Room
Start a new game if there are no suitable games for you to join in Find & Play.
Starting New Game
To start a new game on Tabletopia:
- Enter the game title to Search bar on the main page
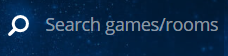 . Or go to All Games. Use filters to sort the games by genre, age, number of players, time, or language.
. Or go to All Games. Use filters to sort the games by genre, age, number of players, time, or language.

- After finding a game click More Info in the game box. You will be redirected to the game’s page.
- Click Play Online. The game room will be created and the game lobby will appear.
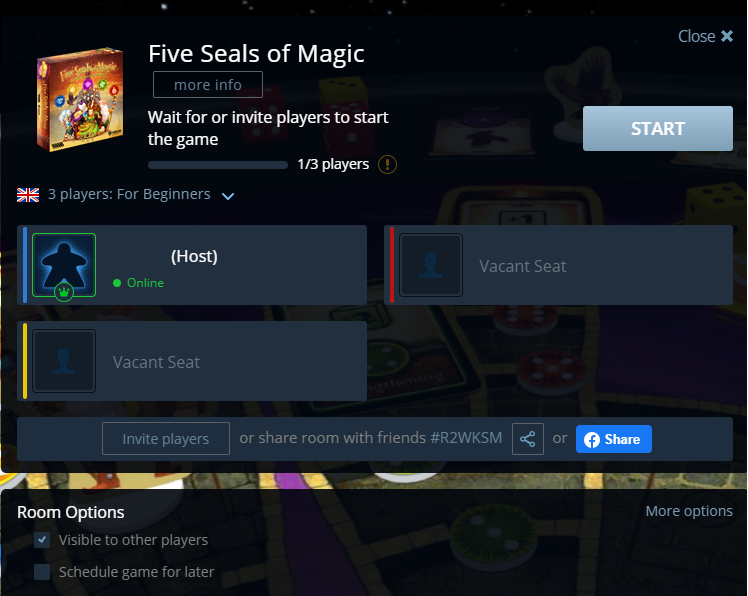
- Select game setup.

- Click Start to launch the game. If there are not enough players for the setup you chose, you will be able to change the setup or continue with the chosen setup.
Inviting Players
You can play solo, if solitaire mode is available, or wait for other players to join your room in Find & Play. Either you can invite other Tabletopians and even your friends who are not registered with Tabletopia to join you or use our Discord server.
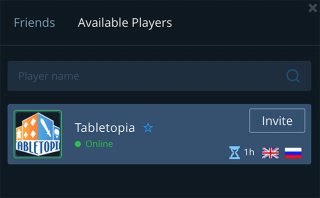 To invite other Tabletopia users to play:
To invite other Tabletopia users to play:
- Click Invite players in the game lobby.
- Select “Friends” to see your Tabletopia friends list or select Available Players to see other players now online.
- Click Invite next to the users you wish to join the game.
To invite people outside Tabletopia, copy the link to the room and send to them. They will be able to join the room in a browser. It’s free.
If any of your players are using Steam, you can share the 6 digit invite code at the bottom of the game lobby. Players can put this into the search bar of our homepage (including the “#”) to find your game lobby and join.
You can post the link to your room on the 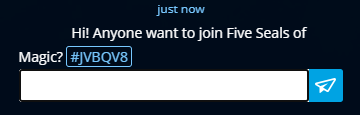 general chat in Find & Play to let people know you’re looking for opponents.
general chat in Find & Play to let people know you’re looking for opponents.
You can also visit our Discord server to find other players. Click ![]() in the game lobby.
in the game lobby.
Managing Game Room
To make your room visible to other players, select Visible to other players in the game lobby.
To manage your game room:
- Click More Options in the game lobby. The Settings window will open.
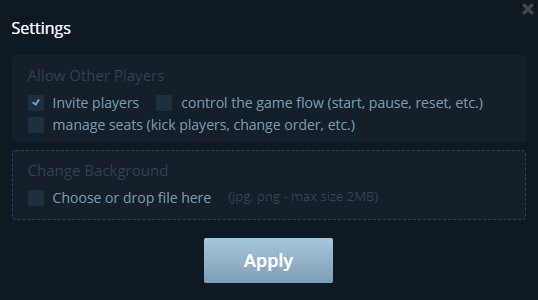
- Specify what other players besides the Host can do in the room by selecting options in the Allow Other Players section.
- If you have Premium, you can also change the game background image.
- Click Apply to save changes.
You can choose time when the game starts: use Schedule game for later or add additional information about your room – click Add Welcome Message in the game lobby to enter message.
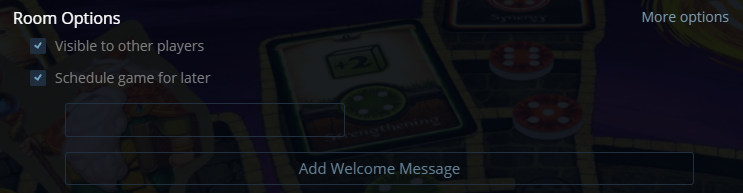
To delete the room, click ![]() in the upper right corner of the lobby > Yes. The room will be deleted.
in the upper right corner of the lobby > Yes. The room will be deleted.
Note that simply shutting the game lobby window will not remove the room from Find & Play. You need to delete the room manually.
Switching Game
You can switch to another game without leaving the current lobby. No need to create a new room.
To switch the game:
- Hover the cursor over the game box image in the lobby and click Switch.
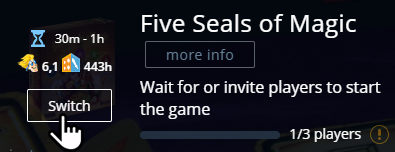
- Find a game using the Search field or select a game from the list of your recent games, if available.
- Click Switch. The new game will appear in the lobby.
Joining a Game Room
All open rooms created by other players are visible in the Find & Play section.
To join a room:
- Go to Find & Play.
- Click the game you are interested in. The game lobby will appear. Then click Vacant Seat to join the game and wait for the Host to start the game. Enjoy!
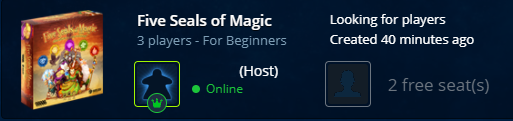
And you can use our Video Chat to communicate with other players.
Note that if all players have bronze plan and everyone has gone offline, then the room is stored at 15 minutes and deleted. Those time is purely for reconnection in case of problems. If there is at least one premium user in the room, then the room is stored for 30 days.
