This article provides information on various in-game controls and actions with game objects, such as cards, tiles, etc. Also check out our Video tutorial.
Most of the interaction with game objects can be done by left-clicking and dragging the objects.
Right-click an object to open a radial menu with options which differ according to the object you selected.
Controlling the Camera
You can move, rotate, zoom your camera, as well as save various positions and switch between them during the game.
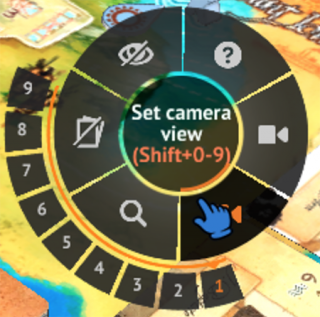 To move the camera:
To move the camera:
- use the cursor or W,S,A,D keys, or
- left-click and move your mouse.
- To rotate the camera, right-click and move your mouse.
- To zoom the camera:
- use + and – keys, or
- scroll your mouse wheel.
- To save a camera position:
- press Shift + number key, or
- right-click > Set camera view > select a number.
- To move to a previously saved position, press the predefined number key.
Moving, Taking, Drawing Components
You can move and rotate game objects, as well as lock them to prevent them from being moved. You can take game objects openly or draw them directly to your hand.
Moving Objects
 To move an object, left-click it once, then click and drag it to the new position.
To move an object, left-click it once, then click and drag it to the new position.
- To rotate an object:
- Hold the Ctrl key and move the object with the left mouse button, or
- hover the cursor above the card and press Q/E or PgUp/PgDn.
- To flip an object:
- left-click the object and press F, or
- right-click an object > Flip.
- To put one object under another:
- Place an object on top of the other.
- Hover the mouse cursor over the top object and press U. The top object will move below.
- To lock a game object and prevent it from being accidentally moved:
- Left-click an object and press L, or
- right-click to open radial menu > Lock.
- To unlock an object:
- press L again, or
- right-click to open radial menu > Unlock.
Drawing and Taking Objects
Taking an object means placing it on the game surface next to the bag/stack openly. The objects then can be moved to another place on the game surface.
Drawing an object means placing it directly to your hand from a bag/stack. Other players will not see the objects you draw.
 To take objects from a bag/stack openly:
To take objects from a bag/stack openly:
- right-click a bag/stack and select Take from the radial menu, then select the number of objects you want to take. The objects will appear on the surface next to the bag/stack.
Alternatively, - Scroll the mouse wheel over the bag/deck to select the number of objects then left-click and drag. The objects will appear near your cursor and you will be able drag and release them anywhere.
- right-click a bag/stack and select Take from the radial menu, then select the number of objects you want to take. The objects will appear on the surface next to the bag/stack.
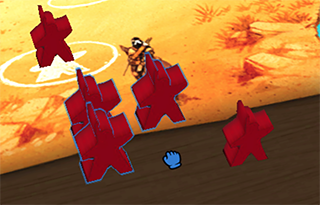 To select several objects on the surface:
To select several objects on the surface:
- Press Shift and drag a box around all the objects you want to select, or
- Left-click each object while holding down Shift.
The objects will become highlighted and can be moved as a group.
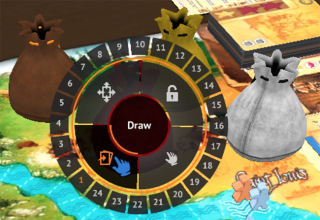 To draw objects from a bag/stack, right-click the bag/deck and select Draw from the radial menu, then select the number of objects you want to draw.
To draw objects from a bag/stack, right-click the bag/deck and select Draw from the radial menu, then select the number of objects you want to draw.
The objects will appear directly in your hand. See Hand for details.
Grouping objects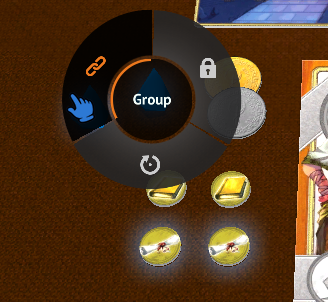
To group multiple objects of the same type (tile, token, card, game piece, counter, picture counter):
- Hold “Shift” and select all the objects you want to group one by one
- Right-click any of them > Group
To ungroup previously grouped objects:
- Select the group
- Right-click > Ungroup
Interacting With Decks and Hand
You can perform numerous actions with deck and your hand.
Decks
A deck is a stack of cards.
- To deal an equal amount of cards to each player, right-click a deck and select Deal from the menu > number of cards to deal to each player.
- To shuffle a deck, right-click a deck and select Shuffle from the menu.
- To create a stack or a deck, or put cards back to the deck:
 Place a card (tile or token) on the table.
Place a card (tile or token) on the table.- Select all the other cards (tiles or tokens) and drag them to the first one.
- After the deck becomes highlighted, release the mouse button. The deck or stack will be automatically formed.
Note that all the objects should be of the same size and type in order to use this feature.
To put a card to the bottom of a deck, hold Shift while adding the card.
Hand
The hand is the area at the bottom of the screen where you can hold your cards or other objects that must stay hidden from your opponents during the game.
Note that you can hold not only cards, but other game objects in your hand as well.
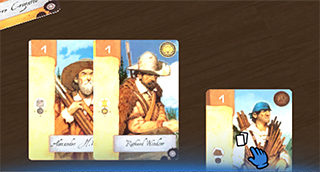 To put a card or other object into your hand:
To put a card or other object into your hand:
- Drag the object to the bottom of the screen.
- Wait for the highlighted area to appear, then release the object. The object is added to your hand.
- Or press T on the keyboard.
- To hide/show your hand:
- press H on the keyboard, or
- left-click your avatar.
Note that this action only shows your hand to you on the screen, not to the other players.
- To rearrange objects in the hand, drag and drop them.
 To enlarge objects in your hand:
To enlarge objects in your hand:
- Hover the cursor above the card and press Space, or
- Hover the cursor above the card and press and hold Z.
- To put an object from the hand on the table face down:
- Press F to flip the card in your hand, or right-click and choose Flip from the menu.
- Drag the card from your hand onto the table. The other players will not be able to see the card face.
- To draft a hand of cards:
- Right-click the stack and click Draw to draw the required number of cards to the hand.
- Choose one card, press F to flip it and drag-and-drop it to the table face down.
- Select and flip the remaining cards in the hand and drag-and-drop them to the table face down for the next person to pick up.
- Repeat until all cards are drafted.
Hidden Area
- To reveal your hidden area:
- click F on it,
- or hover the cursor, click the right mouse button, and choose Show content from the radial menu.
- To pass your hidden area to a particular player:Hover the cursor on the hidden area, click the right mouse button, click Attach to seat from the round menu and choose that player’s color.
