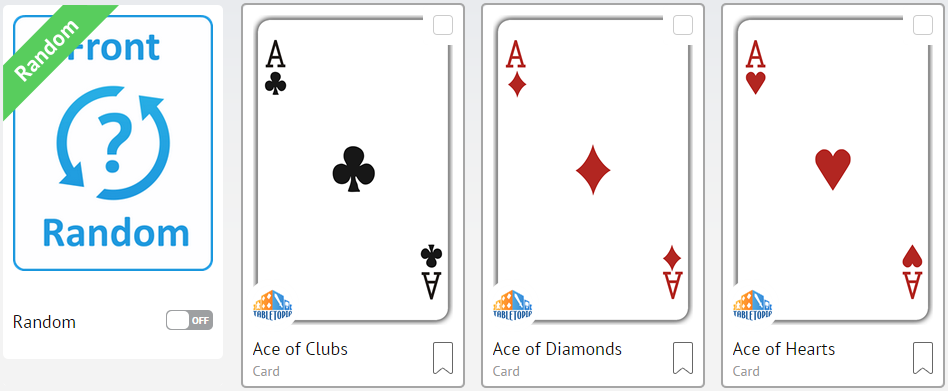Introduction
In Tabletopia every author of the game is dealing with a number of different objects which represent various game components. In order to provide an easy access to all objects we have created the Objects catalog.
The Objects catalog keeps all the objects which were uploaded into the system and provides means to view, modify, copy, move, and do other actions with them.
To access Objects catalog, go to Workshop > Objects.
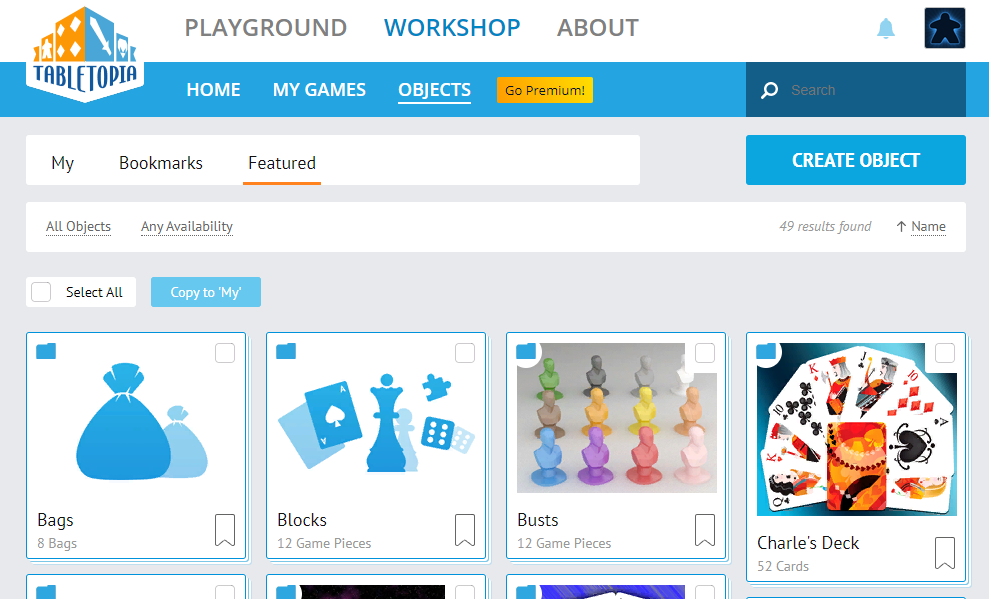
Main Sections
The Objects catalog consists of three sections: My, Bookmarks and Featured.
‘My’
‘My’ section is automatically created for each user registered in the system. The purpose of this section is to store the objects used in the games created by a particular user. When a user creates a new game, a game group is automatically created and linked to the game.
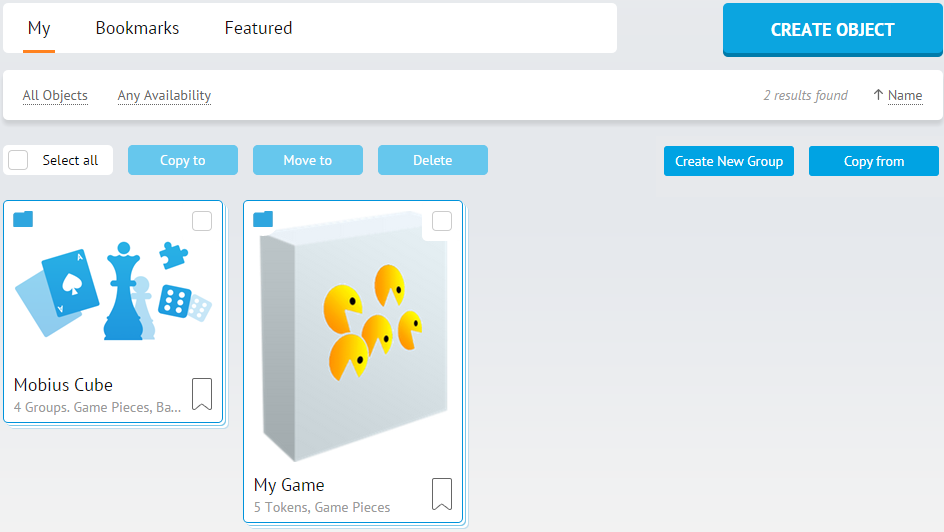
Tip: Put all the objects you use in the game into its corresponding folder. Do not keep the objects from one game in the other game group or in the root of your ‘My’ section.
Tip: Use subgroups to keep all the objects of one type stored together. It helps better understand the structure of the game and it also makes it possible to use Random elements, see Randomizers: Stacks, Bags, and Random Elements.
Please note, that when you create a setup in the setup editor you will have access only to published objects in your ‘My’ section. So do not forget to copy any third-party created objects from Featured or Sandbox sections to ‘My’.
Bookmarks
The Bookmarks section contains all the objects and groups you have selected in other sections to have a quick access to them.
To add an object to Bookmarks, click the flag icon in the right bottom corner, it will change its color to orange and become bookmarked.
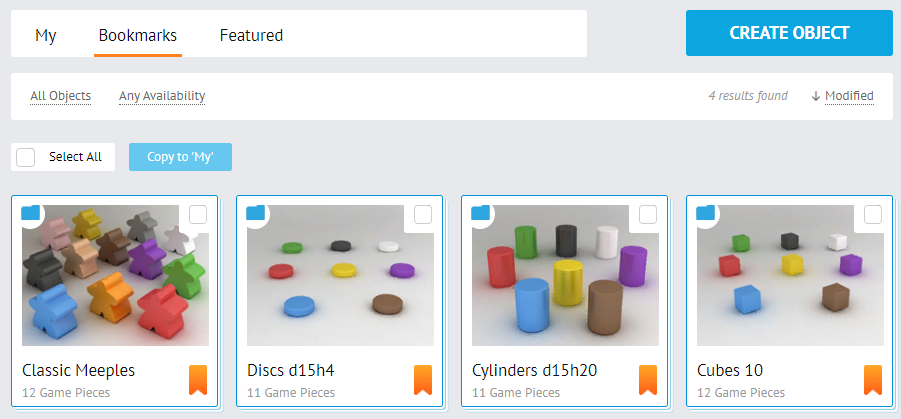
Featured
The Featured section contains the objects which were chosen by Tabletopia’s staff to provide the authors with the most useful and common objects which can be used in various games.
Tip: Always look through the Featured section before creating your objects. It is likely that you will find the object that could serve as a convenient substitute there. Of course it does not apply to your unique objects with your art, texts etc.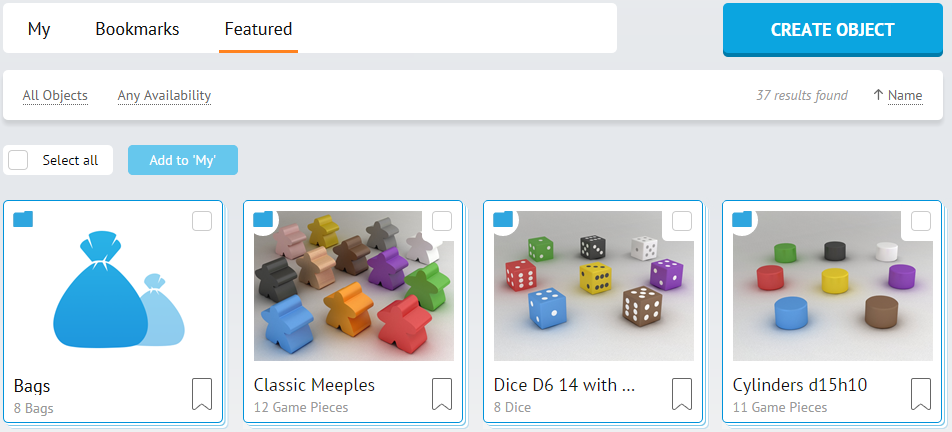
Actions in Catalog
Catalog is mainly used to browse for objects and viewing group and object details.
Filtering and Setting the Order of View
Use options in the header to filter through objects by different parameters, types or name/modification date:
![]()
Browsing and Viewing Group Details
You may browse the groups in these sections and view their details.
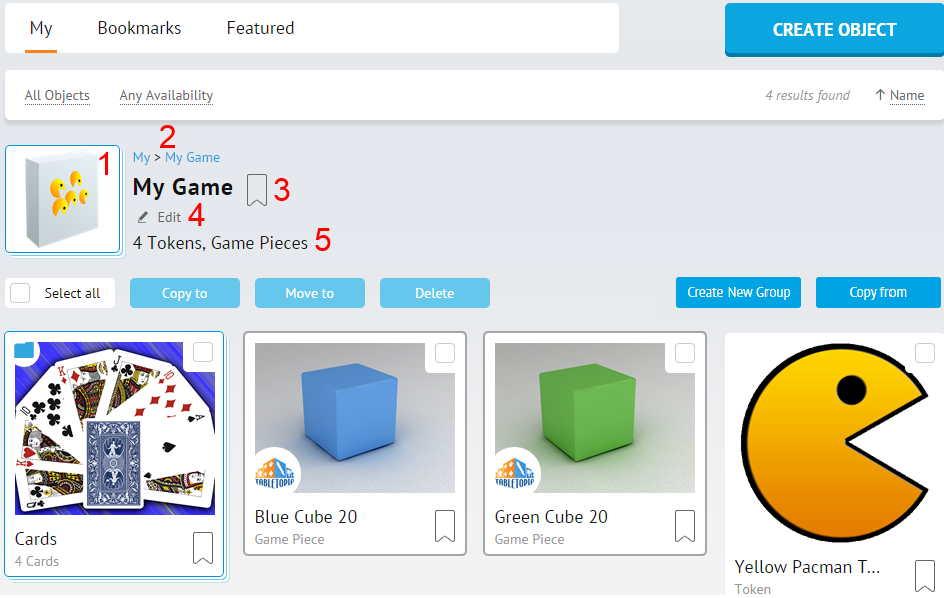
When you browse a group you may find an information block about the group under the filters field:
- Cover of the current group
- Breadcrumbs to keep track of your current location in the catalog
- Name of the group with the bookmarks icon
- Optional link to edit the group (if it is your own group), there may also be a link to delete the group if it is not the group of the game
- Objects types and its quantity present in this group and in all its subgroups.
Viewing Object Details
You can view objects details by clicking on them.
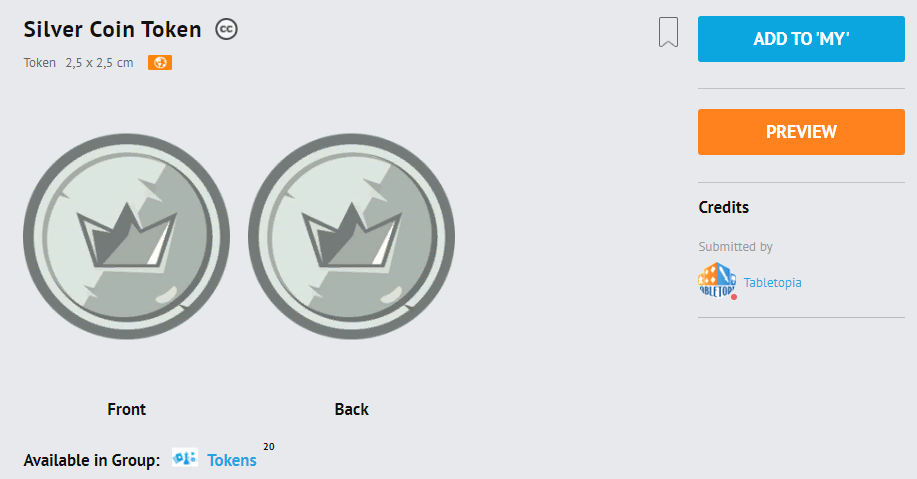
- Upper part of the object page:
- main and alternative names
- icon of the Creative Commons license if the object is covered by it
- size and type of the object
- language
- bookmark icon.
- Middle part: images of the object and its description if available.
- Lower part: groups which contain this object.
- Right part:
- Preview button to examine the object in the game client
- Credits block
- Add to ‘My’ button which allows you to copy the object to your ‘My’ section, if it is not an object created by you.
If it is an object created by you, you also can use Edit and More buttons which allow you to open the setup editor of this object, publish, duplicate or delete it. And you will see: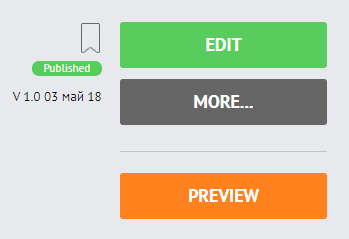
- state of the object (In Work, Published)
- version and/or date of the last publication/modification
- a link to the last published version under the Credits block.
Creating Objects
To create a new object, click Create Object in the upper right part of the screen and select the type of the created object.
See the following articles for more info: Types of Game Objects, How to Fill In an Object Form, Game Setups.
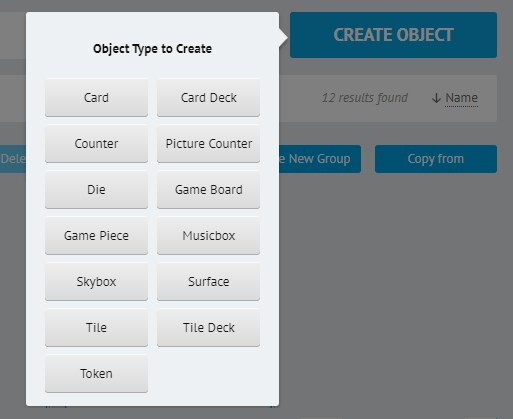
Actions in ‘My’ Section
You can create folders and add objects to them, then move, delete, or copy them.
Adding Objects
- Click Create New Group to create a new subgroup in the current group. We recommend using groups to create a more understandable structure for objects used in your game.
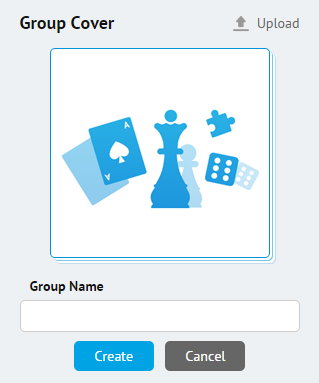
- Set the cover of the created group to differentiate it easily from other groups by just viewing a hint about its contents (e.g. for the group Cards set the cover as the back of the cards).
- Click Copy from to copy a new object from another location to your current group.
- Browse and select the object you want to add. You may also set the quantity of the objects which will be added.
As soon as you have at least one published object in your ‘My’ section you can use it in any of your games and put there as many copies of it as you wish. But in order to control setup contents better we suggest:
- copy the object into all game groups or subgroups where you are going to use it
- set the exact number of copies for this object in each game.
Hence you are able to control the total number of objects you are going to use in each game and the number of objects you need to place on the table is shown to you in the setup editor.
Also the number of objects plays a vital role when you use a random element, see Randomizers: Stacks, Bags, and Random Elements.
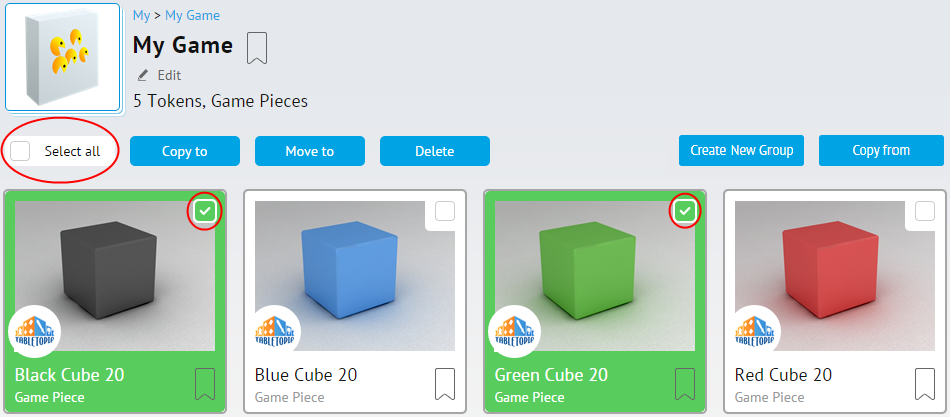
Objects and groups can be copied, moved or deleted. When you are copying or moving, the system opens a dialog where you may browse groups of your ‘My’ section to select the destination of the action.
Deleting an Object or a Group
- Deleting a third-party object. When you delete a copy of an object which was not created by you from your ‘My’ section it is only removed from your section. All the other copies in the system stay unaffected.
- Deleting one of your own objects (not covered by the Creative Commons license). When you delete the last copy of your object it is lost and cannot be restored.
- Deleting one of your own objects covered by the Creative Commons license. If the object was duplicated by other users, then its copy is saved and may be copied and used further by anyone.
- Deleting a group. If a group is not a game group, it may be deleted with all the objects it contains. Be careful with this action.
Creating Random Elements
If your current group contains objects of the same type and size, an option to enable a Random element is available on the page. See Randomizers: Stacks, Bags, and Random Elements for full info.