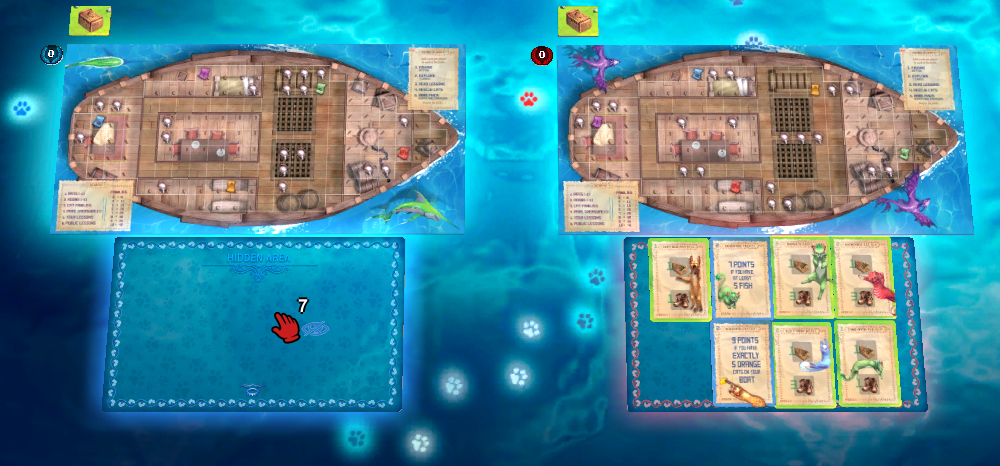There are several ways to randomize game components on Tabletopia. You can add objects to a Stack or Bag and randomly take them out. You can also add a Random element to the setup of your game to randomize the objects at the beginning of each game play. Read on for details.
Stack
Stack is the pile of neatly arranged cards, tiles, or tokens. Only objects of identical size and type may be put into one stack.

To create a stack or a deck, or put cards back to the deck:
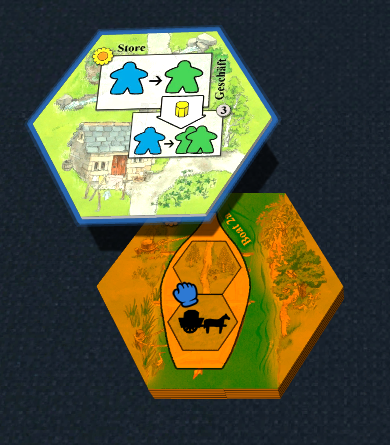 Place a card (tile or token) on the table.
Place a card (tile or token) on the table.- Select all the other cards (tiles or tokens) and drag them to the first one.
- After the deck becomes highlighted, release the mouse button. The deck or stack will be automatically formed.
Objects added to the stack are always automatically rotated and flipped if necessary in accordance with the objects already in the stack.
To see the number of objects in a stack, hover the mouse cursor over it. The number will be shown above the cursor.
To shuffle a stack, right-click a stack and select Shuffle. Shuffling in Tabletopia has the same effect as in the real life. The resulting stack will have all the objects it had before, but in random order. Objects are always taken from the top of a deck.
See also Interacting with Game Components.
Bag
 Bags are special system objects to store and randomize game components, see Bag. When a player takes an object from a bag, the result is always randomly chosen from all the objects it contains.
Bags are special system objects to store and randomize game components, see Bag. When a player takes an object from a bag, the result is always randomly chosen from all the objects it contains.
There are several predefined color bags in the system which can be used in setups.
To put one or several objects in a bag, drag it with mouse above the bag and release them when the bag opens.
Other actions provided by a bag are similar to the stack actions, see Interacting with Game Components.
Random Elements
Random elements are specially designed to allow authors to automatically randomize components of a game when it is started. If you are going to add a deck of cards into your game and do not want to make players shuffle it every time they start a game, make sure to use a Random element.
Creating a Random Element
To create a Random element:
- Create a new group in your game’s group and name it accordingly (e.g. Action cards).
- Move or create necessary objects into this group. Make sure all the objects are of the same type and size. You will not be able to use Random element if your cards are differently sized or you add a die to the set of cards.
- Now the Random element option becomes available in your group. Set it to
 position to enable random element for this group.
position to enable random element for this group.
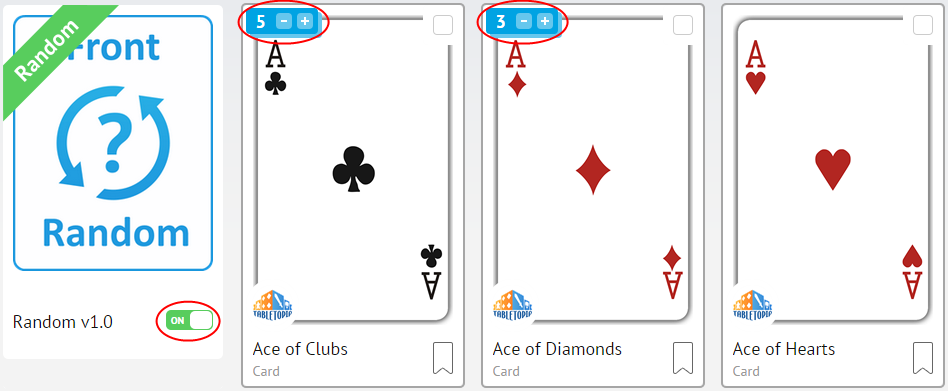
To increase the total number of randomized objects or a chance of one of the random objects to be chosen, increase the number shown in the left upper part of the object.
Example: If you have two randomized cards in your group: the first with a number 1 and the second with a number 3, the chance of the second card to be chosen is ¾ or 75% when you put a single card on the table in your setup. And if you create a deck which consists of 4 Random elements, the deck will contain exactly 1 of the first card and 3 of the second in random order.
See below for a detailed example process of creating a random deck of cards.
- Click Create New Group in your game’s folder.
- Enter the name of the group and set the cover image to identify that this group is for cards. Click Create.
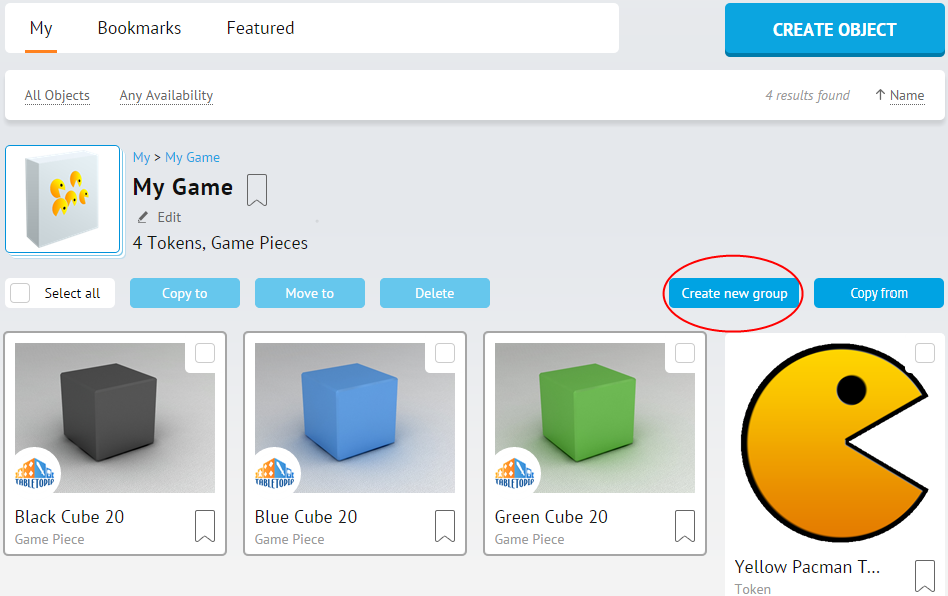
3. Open the newly created group. Now it is time to add the cards. There are two variants of doing that:
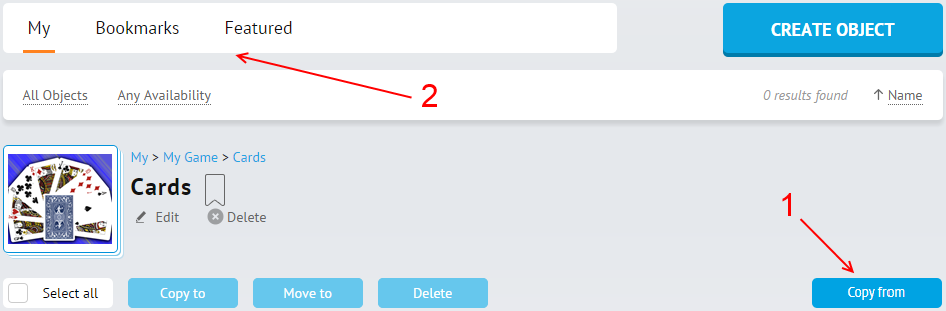
a. Click the Copy from. Browse to the group containing the required cards and select one. Click Copy to add it to your group. This variant is useful when you need to add only one object or up to 9 copies of the same object.
b. Go to Objects catalog and find the folder containing required cards. Select all the cards you want to add by clicking on the checkboxes in the upper right corner. Click Add to ‘My’ button in the upper part of the page. Choose the destination group and click Add to ‘My’. This is best way to add several various objects to your folder at once.
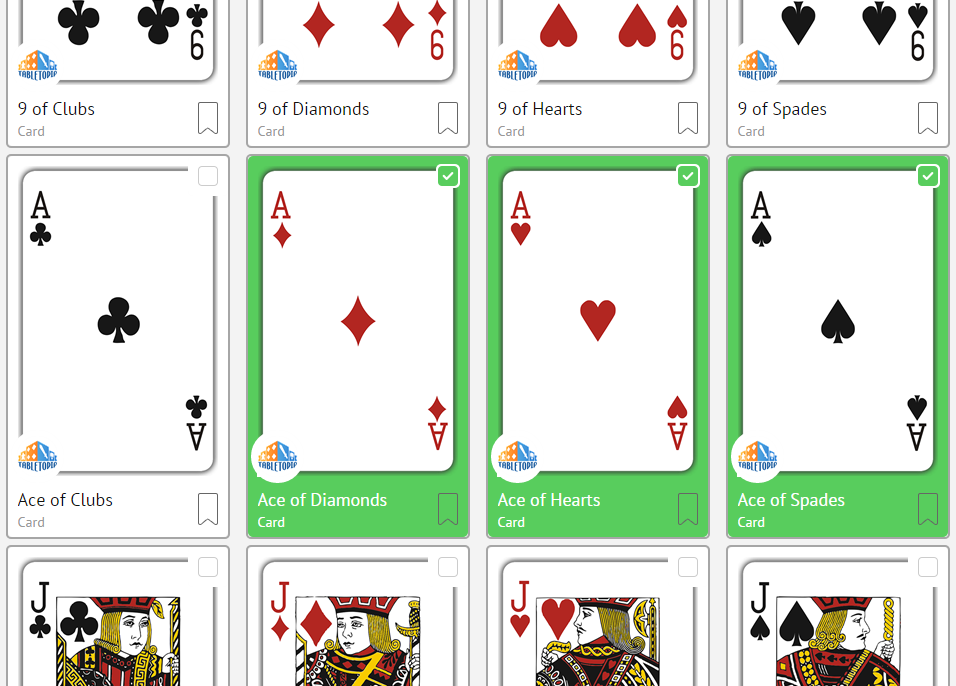
4. The special Random option is now enabled in the group. Enable Random element and set the number of each card to the desired value.
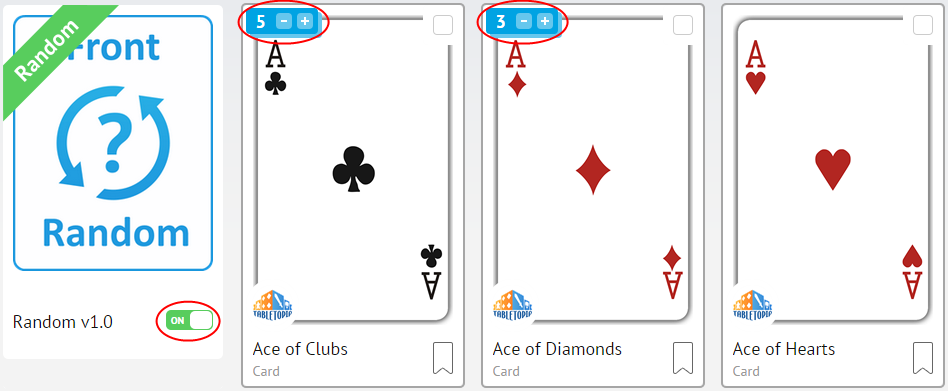
All is done! Now you can open the setup editor and use the created random element.
Using Random Elements in Setup Editor
Now edit your setup in the setup editor, see Game Setups. Find and open the group with objects you created. If you have done everything right you will see the Random element shown first in the object browser.

Place Random element on the table like any other object.
You can add an entire folder with Random elements at once: move the cursor over the folder, press and hold the left button, and then move the component to the table.
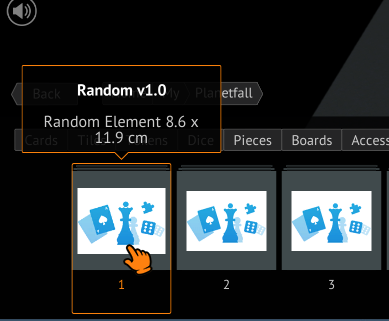
You can also make a copy of a random element like any other object (but you can’t make more Random elements than you have in the original folder!).
If you exceed the number of Random elements on the table, you will see this message:
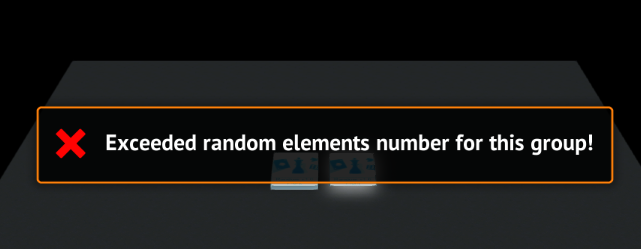
In the game client, players will see only the randomized objects from the group when playing the game. Stacks of Random elements will become stacks of randomized objects, single Random elements will be substituted with random objects from the group.
Random elements in a game setup:
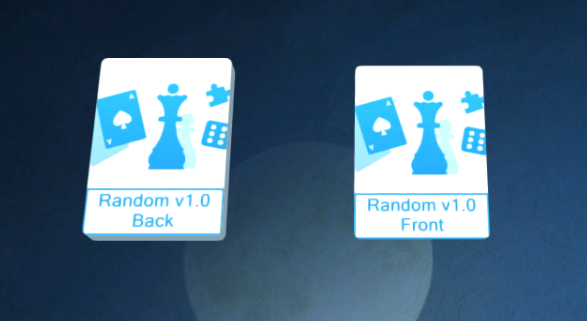
Cards substitute Random elements in a game client:

Hidden Area
Hidden areas are zones where content is hidden from everyone except its owner.
If you are allowed to take a random object from a hidden area of another player, you will be able to do so by clicking and dragging from that hidden area or via the right click menu.
Read more about using Hidden Areas.