Intro
For players
Tabletopia Mobile has three available game modes – Solo, Hotseat and Online Multiplayer. Many games from our main library are already available in the app and we are constantly working on adapting more games for the mobile format. Tabletopia Mobile App can be downloaded for free from the App Store or Google Play.
For game designers
Playtest your own games by yourself and give access to your games to playtesters from your inner circle. More information on that is below and in a special article from our Help database.
Supported platforms
Tabletopia Mobile client is now available for both iOS and Android and can be downloaded from Apple App Store or Google Play.
iOS version supports iPad 4, iPad mini 2 and newer models.
The android app requires a version of Android 4.4 or newer.
Recommendations
Important! As the mobile client doesn’t support voice chat functionality, to ensure smooth game flow in the Online Multiplayer Mode, we recommend using third-party apps for voice communication, like Skype, Discord etc.
Tabletopia Mobile for players
What to play
Our main, regularly updated game catalogue is called Featured Games.
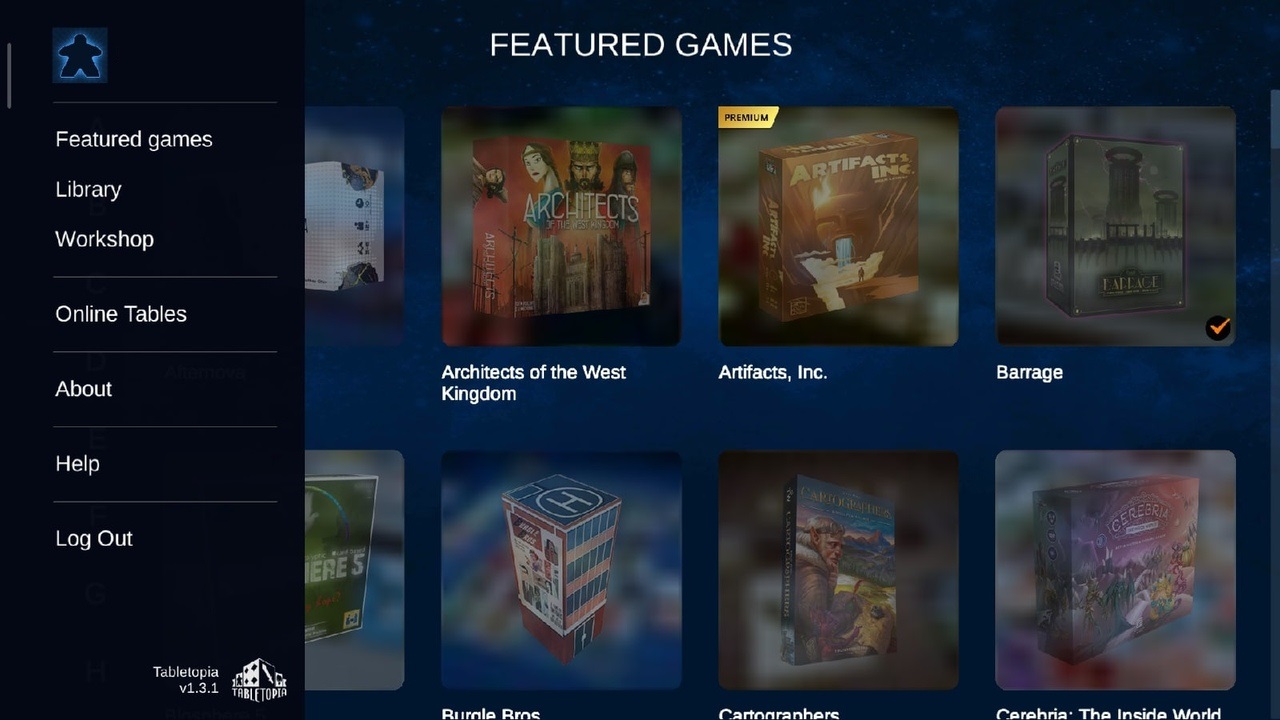
A typical game consists of one or more setups. Each setup can be either Free (available to all users) or Premium (available with subscription).
Who can play
We have several different access levels:
- Anonymous user (without logging in)
- Guest account (without registration)
- Free registered users (Bronze account)
- Premium users (Silver & Gold accounts)
Depending on the game mode and type of setup, players have different restrictions when creating new tables, joining games and having simultaneous play sessions.
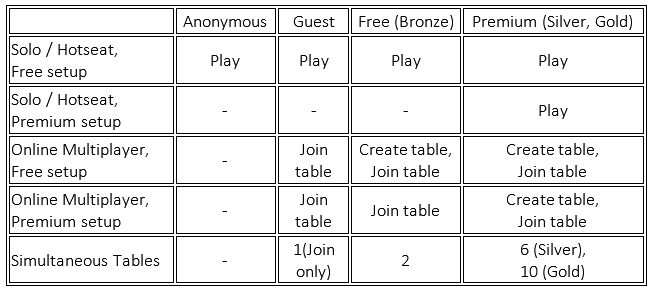
Important! Limits for simultaneous play sessions are only applied to Online Multiplayer mode. Refer to the sheet above for the number of tables for different types of players. Offline play is not restricted.
How to play
Solo and Hotseat Modes
Solo mode is for just one player. Hotseat mode is intended for multiple players passing the device on their turns. You can play in these modes without an established internet connection (however you must download the game itself before you can play it). You can choose any game we prepared for you in Featured games, open previously accessed games in Library, or play one of your own games in your Library catalogue.
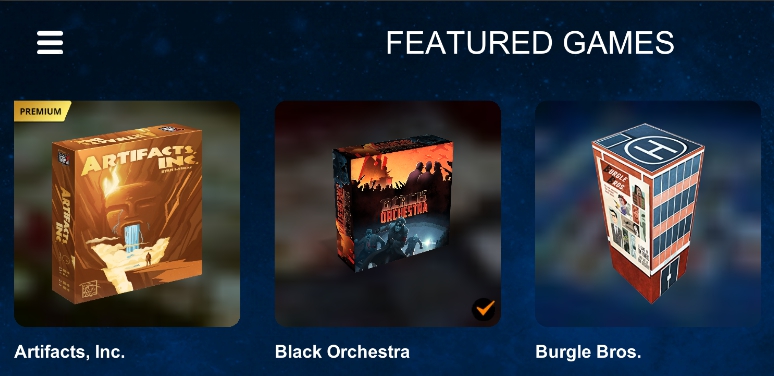
Starting the game
- Enter the game’s page.
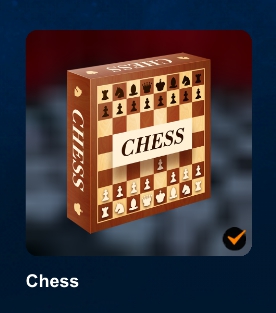
- Click on Download, if you haven’t downloaded this game before.
- Pick one of the available setups.
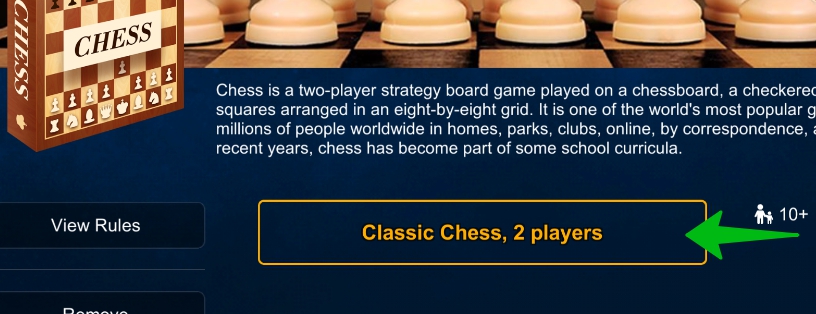
- Specify the number of players, if needed.
- Click either on Play Hotseat or Play Solo, depending on the number of players.
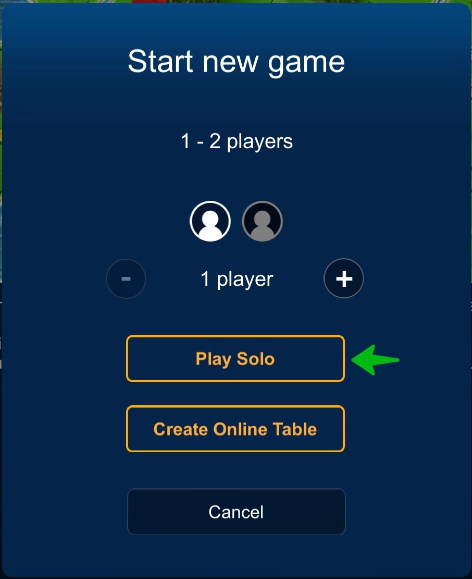
- The game will start loading. After loading is completed, the table will open and the game will be ready to begin.
Accessing Premium content
When you open Premium setup without having a proper access level, you will be notified about that. To access premium content, you should first upgrade your account on the Tabletopia website and then return to the Mobile client.
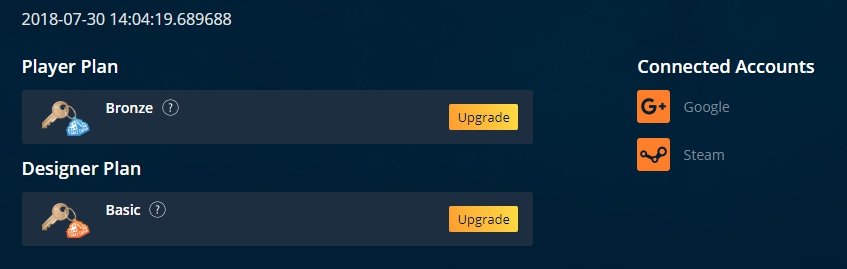
Continuing game
A game state is saved automatically. When returning to the game, you can simply choose the same setup with the same number of players and it will be exactly as you left it.
Restarting the game
If you want to start a new game with the same setup and number of players, open the in-game menu and choose the Restart option.
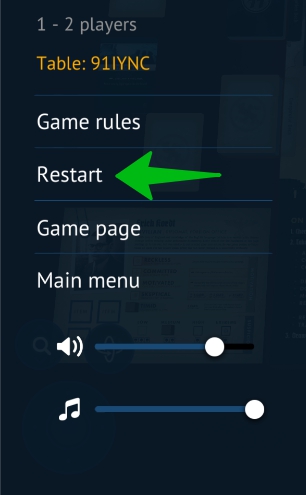
Online Multiplayer Mode
Opening new table
To play in Online Multiplayer mode, select a game from any catalogue, start a new online table, and share its code with your friends. By using the code you provide, they will be able to either play or spectate the game.
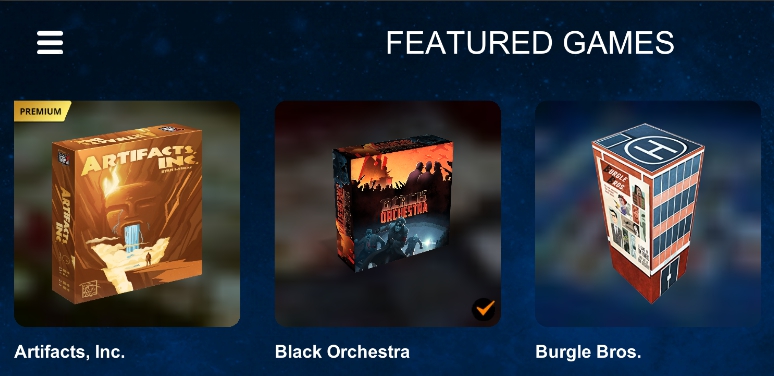
- Enter the game’s page.
- Click on Download, if you haven’t downloaded this game before.
- Pick one of the available setups.
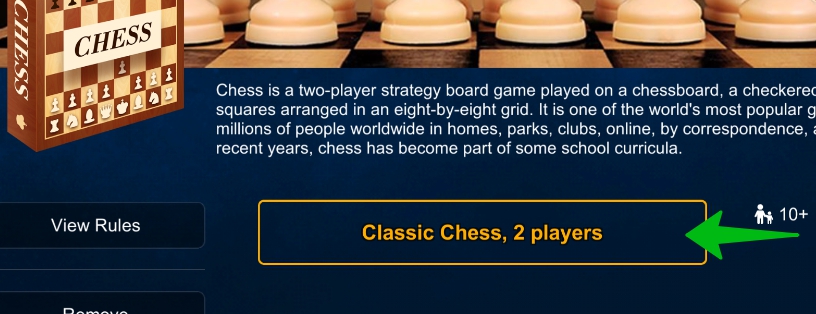
- Specify the number of players, if needed.
- Click on Create Online Table button.
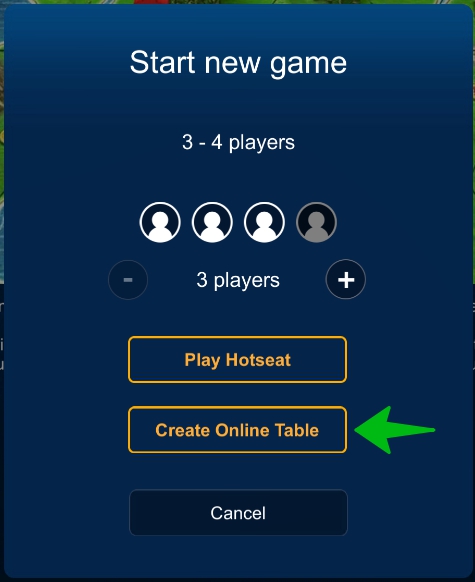
- Upon creation of a new online table, you will get a prompt with a special code. From here, you can proceed to play or open the Manage Tables screen for organizing currently ongoing online sessions.
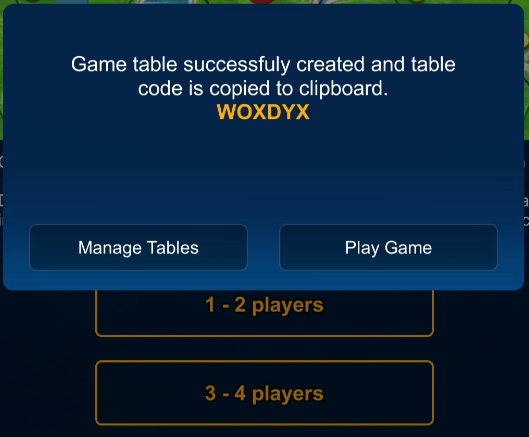
- Access code will be automatically saved into your clipboard. You can send this code to your friends, so they can connect to your play session from their own devices.
- This code can also be accessed from the in-game menu later.
- You can restart the game by selecting the Restart option from the in-game menu. This is only available to the host of the table.
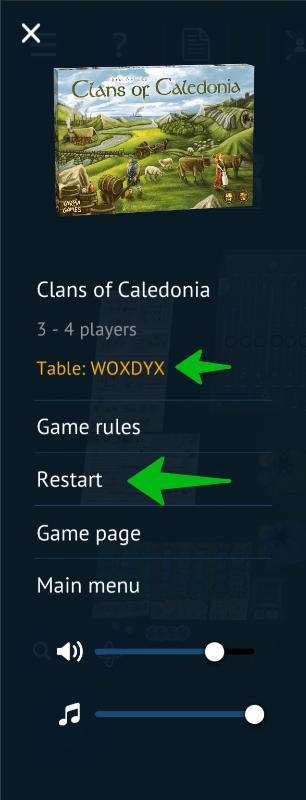
Limitations for simultaneous online sessions
When you create a table, you may get a message saying that you’ve reached the limit of simultaneously opened online tables. In this case, you may proceed with one of the two following ways:
- Upgrading your account
To increase your limit for simultaneously open tables, go to your profile on the Tabletopia website and click on the Upgrade button.
- Closing or leaving one of your tables
You may close or leave one of your online tables by pressing the Manage Tables button in a dialogue window telling you that you’ve reached that limit. Select one of the currently open tables and press either the Close or Leave button.
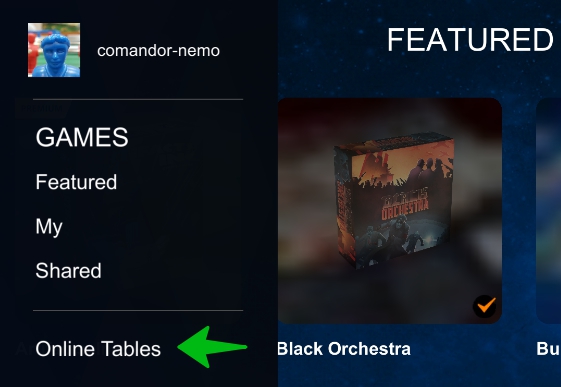
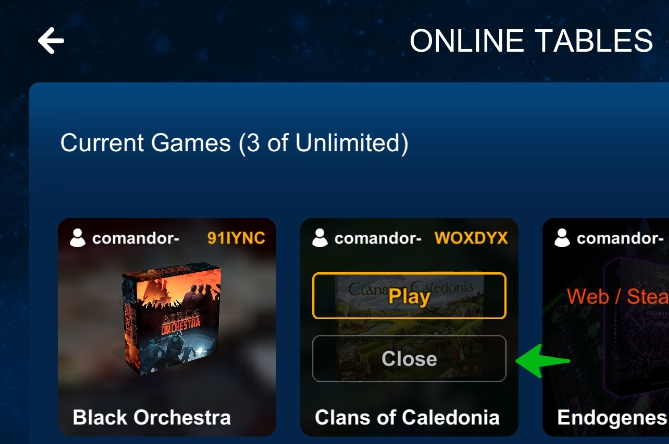
Continuing game
- Open Online Tables window.
- Select one of your current tables.
- Press the Play button.
- You can leave tables created by other players by pressing the Leave button.
- You can close tables hosted by yourself by pressing the Close button.
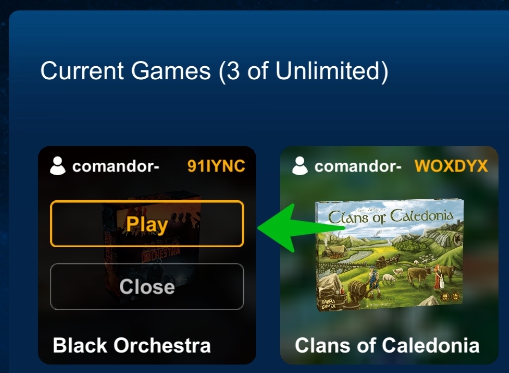
Joining other player’s table
When you got a sharing code from your friend:
- Open the in-game menu and select the Online Tables option.
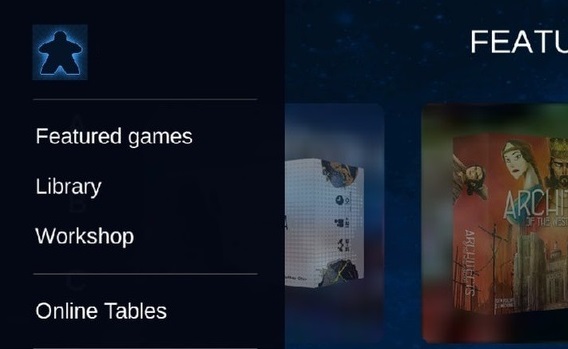
- You will see all your currently active tables, both created by yourself and joined via access codes. Press the Join Game button.
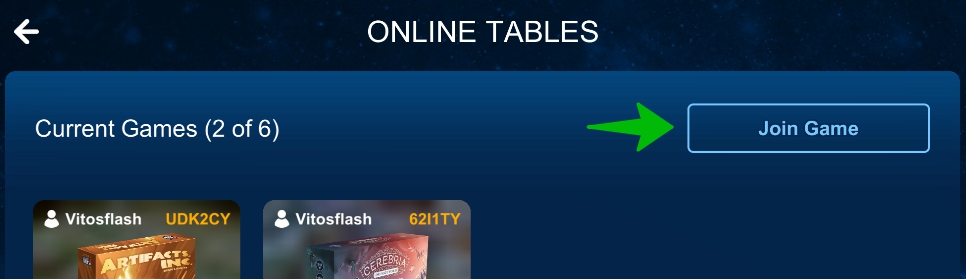
- Enter your code and confirm. If you have code in your clipboard, it will be entered automatically.
- After code verification, the app will initiate the game download, if necessary, and then will automatically proceed to load the table itself.
- Once you can see the setup, select your player seat by pressing one of the coloured “+” on the right side of the screen. Or you can just spectate the game if you want.
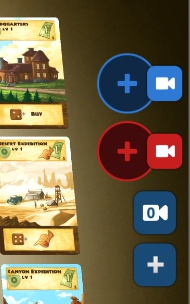
- Once you take your seat on the table, it will appear in your Online Tables menu and you will be able to rejoin it later, without having to enter the access code again.
If you get a message about the reached limit for simultaneously opened online tables, you may either upgrade your account, close or leave one of your previously opened online tables or join the game as a spectator without occupying a seat.
Tabletopia Mobile for game designers
You can learn more about it in our instructions.
Playtest your own games
Users with active Workshop Pro Designer Plan can create their own mobile setups. Your setups will appear in your Workshop catalogue of the mobile app.
Share your games with others
Users with Premium Designer Plan can create access codes for sharing their mobile setups with others.
Private codes for game sharing
Any user can use a sharing code to access a specific private setup. This can be used for the purposes of playtesting, game concept presentation etc. To use the code, press the Activate Game Code button in the Shared Games catalogue. All games currently accessed via codes will be listed in your Shared Games catalogue.
Games from Shared Games
With shared games, any user with access to the setup may start the game in Solo or Hotseat Modes. For online multiplayer mode, you have to be a registered user to be able to create a new table. To join a currently open table, you need at least a Guest account.
