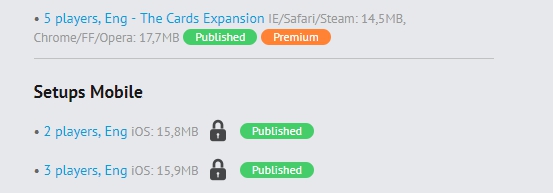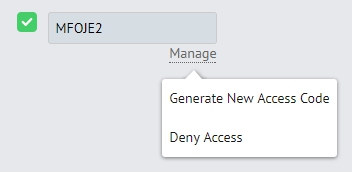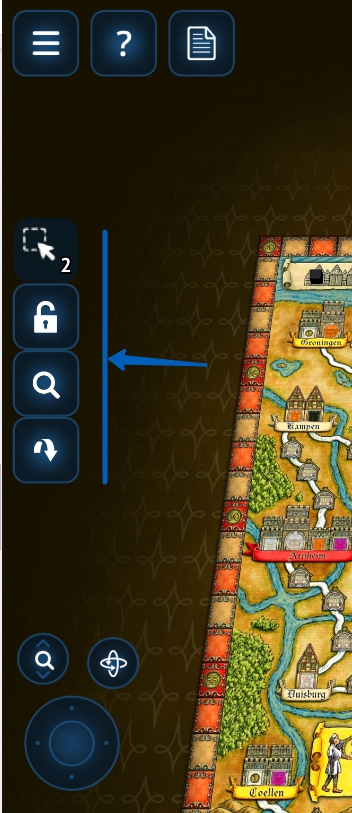Intro
Tabletopia Mobile is accessible to players for free. You can download it from the App Store or Google Play. A wide range of games are available on mobile, but the entire Tabletopia catalogue is not compatible with mobile.
For Players
- Three play modes are available – Solo, Hotseat and Online.
- Our Mobile Catalog currently features dozens of games and it is growing gradually, as we are porting games suitable for the Pass & Play and Solo modes from our main 2000+ titles catalogue.
- To play with users from another platform, be aware of how your game is created
- If you create a game on Steam or from a web browser, mobile users CANNOT join
- If you create a game on a tablet or mobile device, people on other tablets, mobile devices, Steam, or web browsers CAN join.
For Designers
- Playtest and demonstrate your games on your own device.**
- Designers can publish their games in their own private mobile catalogue. (Available for Designer Pro plans)
- Share unique activation codes with certain users for playtesting, demonstration, and promotion of games on tablets. Accessing Tabletopia game via code doesn’t require having a Tabletopia account.
** The mobile app has limited functionality when compared to Web or Steam versions of Tabletopia. This may have an effect on your implementation, as some games may not be adapted fully for Mobile, while they could be easily implemented for PC version. Please refer to “Current restrictions of Tabletopia Mobile”.
Game Creator’s Manual
How to make your game available on Mobile
To enable your game for the mobile client, you need to:
1. Create a new setup, or duplicate already created desktop setup.
Note: When you make a mobile setup, be sure, that components on the table are as compact as possible. The indents of the cameras should be at least 10% from the edges, so they will not close the game menu of the app.
2. On that setup settings page, mark the “Available on Mobile” checkbox:
No further adjustments are needed for the game itself. All mobile setups will be visible to the author on the game’s page in the Workshop:
Tip: Any single setup can be enabled either for mobile or PC. If you need to have the game playable on all platforms, make two setups – one for the Mobile and another one for PC.
After the mobile setup was published, it will become available in the Mobile client.
Tip: The game will still be accessible only to its author and the users personally invited by them. Please contact us, if you’d like to see your game in the public catalogue.
Playtesting with Tabletopia Mobile
Playtesting for the game’s author
To playtest the game in the mobile app, follow these steps:
- Download and launch Tabletopia Mobile app.
- Choose “My Games” in the app’s side menu.
- If you haven’t logged in yet – enter your login and password.
- After logging in, open your game in the “My Games” catalogue and the app will download its setups to your device.
Tip: The game can’t be downloaded if one of its setups is currently publishing. Just wait a couple of minutes for the publishing process to finish.
The time required for setup publishing is dependent on what kinds of changes were made in the setup:
- Moving and rotating objects, creating additional copies of components and updating the settings should not increase publishing time. The publishing will finish almost instantly in that case.
- On the other hand, adding new objects and elements will increase publishing time up to several minutes.
Sharing the game with other players
The author of the game can share their game with an unlimited number of Tabletopia Mobile players. Players can use access codes without creating an account on the Tabletopia site.
Creating access code
To share your game’s setup, you need to generate an access code first:
- Open your mobile setup’s page in the Workshop.
- Press the “Share…” button.
- Copy the code that will appear in the textbox.
- You can share the code with any number of people, along with a link to the app.
Tip: Each mobile setup needs to have a distinct access code. If you need to share the game with multiple setups, provide your players with the codes for each setup.
To change the access code or just close access to the setup, use options in the “Manage” menu on the setup’s page. Mind that changing the code will make the previous code inactive.
Accessing the game via code
-
- In the side menu of the app, choose “Library” and press the “Activate Game Code” button on the next screen :
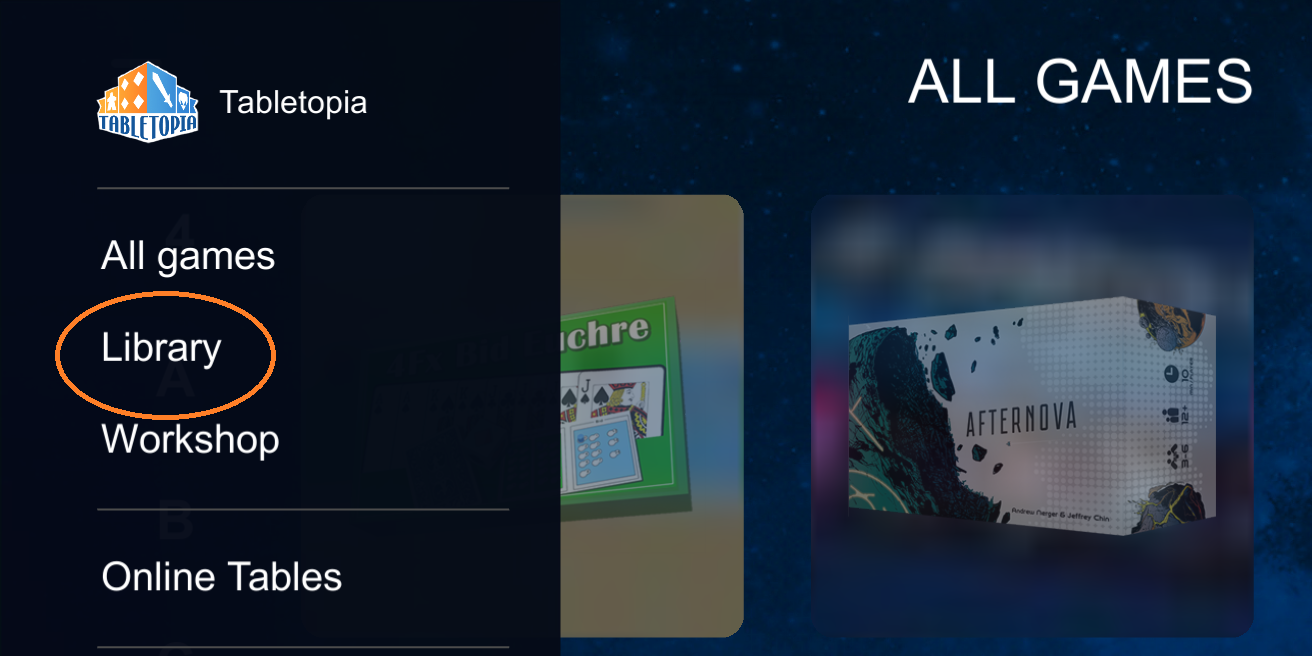
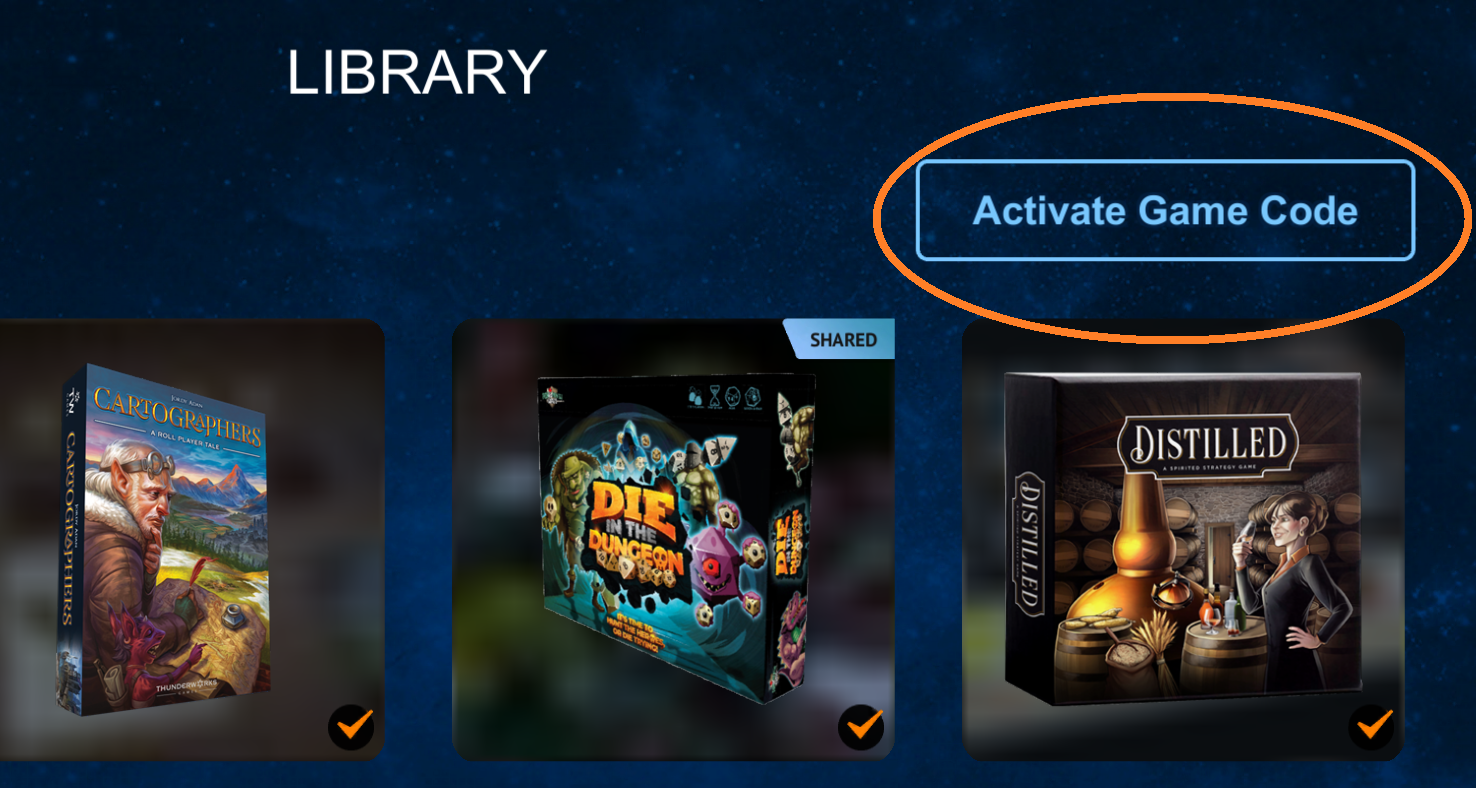
- Enter the code into the textbox and press the “Access Game” button.
- In case of an error, make sure you entered the code correctly and that your device has an active internet connection.
- If the code was accepted, you will be automatically redirected to the “Library” page. After the first activation, all your shared games will be available from the side menu.
- In the side menu of the app, choose “Library” and press the “Activate Game Code” button on the next screen :
Current Restrictions of Tabletopia Mobile
The mobile client does not support:
- Turn-base play settings (clockwise, counter-clockwise and free-for-all)
- Changing seat order
- Changing seat colours
Important distinctions of Mobile version
Dependent on chosen setup settings, UI elements for passing game turns may be available or unavailable on screen.
If the hand is activated in the settings, UI elements should always be visible to make the change of active player easier and show only their own hand of cards.
If the hand function was disabled for the setup, turn-related UI elements will be shown only if players have different cameras assigned to their seats. Passing game turn to another player will change the position of the camera to one assigned to that player’s seat, which is useful for the games where players look on the board from different sides.
Interaction with objects in mobile version
While our mobile client supports all types of objects available on other platforms, the way you manipulate them is different. Available actions for each object type are shown in the context menu on the left side of the screen (on the screenshot below):
Tip: When creating your own game, you can adjust object behaviours in the setup setting to turn different actions on and off. We strongly recommend turning all unneeded actions off. This way, the side menu won’t be overloaded with options, which will make for a more compact and usable UI.
Side menu actions
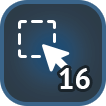 Number of selected items (when you’ve selected more than one).
Number of selected items (when you’ve selected more than one).
 Number of objects in the stack (when a stack of tokens or a deck of cards is selected).
Number of objects in the stack (when a stack of tokens or a deck of cards is selected).
 Number of objects in the bag (when a bag is selected).
Number of objects in the bag (when a bag is selected).
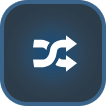 Action: Shuffle the selected stack.
Action: Shuffle the selected stack.
 Action: Draw a card from the selected stack.
Action: Draw a card from the selected stack.
 Action: Increase number of cards you want to take from the selected deck. Click to the selected deck to take that number of cards.
Action: Increase number of cards you want to take from the selected deck. Click to the selected deck to take that number of cards.
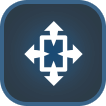 Action: Deal one card to each player from the selected deck.
Action: Deal one card to each player from the selected deck.
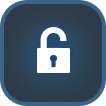 Lock or Unlock an object. You cannot move locked objects until they are unlocked. This is useful to prevent accidental interactions during play. The current state of the object is shown on the icon.
Lock or Unlock an object. You cannot move locked objects until they are unlocked. This is useful to prevent accidental interactions during play. The current state of the object is shown on the icon.
 Enlarge an object. This is often used to read texts on cards. Counters and Picture Counters also have additional UI to change their state when enlarged.
Enlarge an object. This is often used to read texts on cards. Counters and Picture Counters also have additional UI to change their state when enlarged.
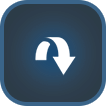 Flip an object. This depends on the particular object’s type.
Flip an object. This depends on the particular object’s type.

 Rotate an object clockwise or counterclockwise. The angle of rotation depends on a particular object type. First rotation aligns the object in relation to the camera angle.
Rotate an object clockwise or counterclockwise. The angle of rotation depends on a particular object type. First rotation aligns the object in relation to the camera angle.
 Roll a dice.
Roll a dice.
 Turn a dice to the next number.
Turn a dice to the next number.

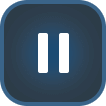 Play or Pause music from the selected Music Disc.
Play or Pause music from the selected Music Disc.

 Conceal or Open Hidden Area to other players. The icon shows the current state of the selected Hidden Area.
Conceal or Open Hidden Area to other players. The icon shows the current state of the selected Hidden Area.
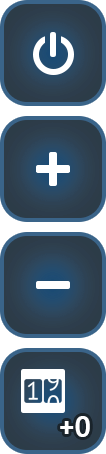 Adjust the selected Counter. You can either reset, increase or decrease the value. Next to the buttons you’ll see how the value has changed since the last selection.
Adjust the selected Counter. You can either reset, increase or decrease the value. Next to the buttons you’ll see how the value has changed since the last selection.
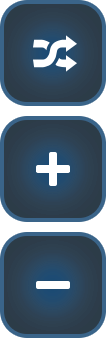 Adjust the selected Picture Counter. You can select a random slide, change to the next or previous slide. Objects can be selected both on hand and on the game board and many of these actions will apply to both locations. Some actions, however, are specific to the player’s hand:
Adjust the selected Picture Counter. You can select a random slide, change to the next or previous slide. Objects can be selected both on hand and on the game board and many of these actions will apply to both locations. Some actions, however, are specific to the player’s hand:
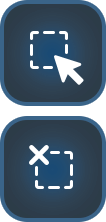 Select or deselect all objects in the hand. These actions are available when selecting or deselecting particular objects in the player’s hand.
Select or deselect all objects in the hand. These actions are available when selecting or deselecting particular objects in the player’s hand.