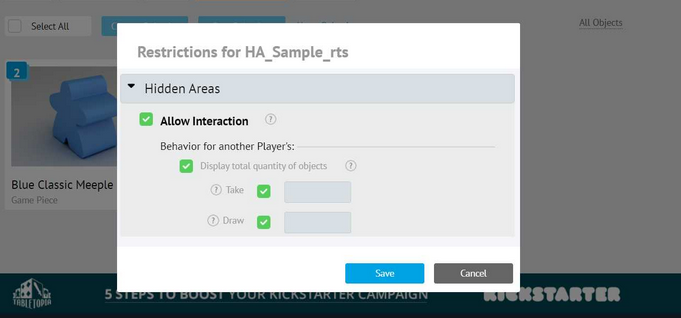About Object Behaviors
One of the more powerful and flexible features of Tabletopia is the ability to customize object behaviors. Almost every object in Tabletopia can be customized to allow or forbid flipping, moving, rotating, and other interactions.
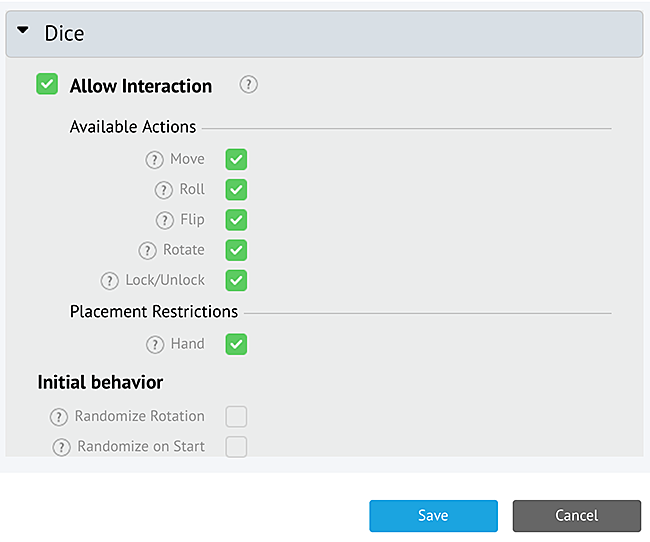
Not all interactions are available for all objects. These are the options available for dice.
There are a few reasons to customize your object behaviors:
- Reduce options in the context menu and streamline the user interface. For example, if during the game you always deal up to 7 cards, you can limit the deal option to just this number.
- Use as a form of rules enforcement or help, such as setting deal and draw values to remind players how many cards to take.
- Use some objects in new ways. Forbid interaction for a miniature and you will get a cool looking static statue on the game table. Dice without Roll and Flip can play the role of resource cubes or other tokens, each side can be different so that one object can represent many different things based on which face you set it to in the setup editor, see Dice.
Important. Note that restrictions are a form of rules enforcement, keeping players from playing the game the way they want. Players may want to play the game by their own house rules—deal 8 cards instead of 7, for example—or would like to rearrange some objects on the table. Sometimes it is necessary to find a compromise between freedom and guidance.
Customizing Object Behaviors
Behaviors are specific to individual setups rather than objects, so you can share the same object between setups, but have different behaviors in each setup.
For example, one setup might be a fixed board, but another setup might be a dynamic, movable board comprised of tiles. You do not have to create two separate tile objects, but instead just disable moving for one of the two setups.
You can change behavior only for the objects that you have added to a game setup via setup editor, see Game Setups.
To customize behavior for an object:
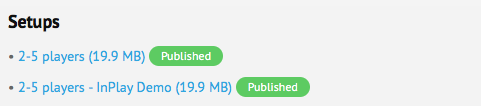 Click a setup in the list of setups of your game.
Click a setup in the list of setups of your game.- Scroll to the bottom and click Objects Usage.
- Select all objects that you want to customize. You can change behaviors for multiple objects at once, if you want them all to have the same settings.
- Click Change Behavior.
- Select all the actions you want to allow for this object in your setup. To disable any interaction with this object, uncheck “Allow Interaction”.
- Click Save. The chosen settings will be applied to all the highlighted objects.
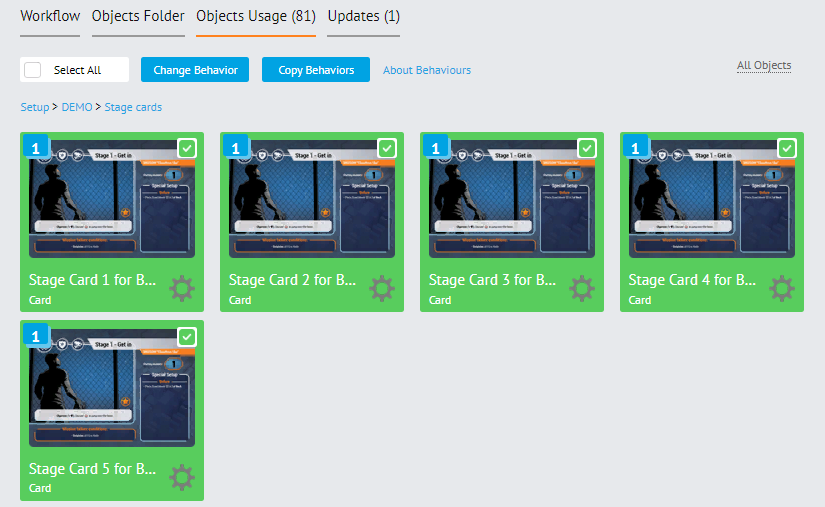
You can also copy behaviors for objects to other setups:
- Select an object among available in the setup.
- Click Copy Behaviors and select the destination setup.
- Click Copy.
Description of Behaviors
Find below description of various behaviors available for different kinds of objects.
Object Actions
Below is the list of available behaviors and description of their actions when checked:
- Move. Allows players to freely move the object around.
- Roll. Players can “roll” the object to have it select a random side.
 When “Roll” is disabled for dice, you can use them as other game objects.
When “Roll” is disabled for dice, you can use them as other game objects.
- Flip. Players can flip objects to another side. If your object is designed to only use one side, you may want to uncheck this box. Also, vertical tokens, playing pieces, and miniatures can be laid on their side using “Flip” action, so if you want to keep them upright, uncheck this box.
 Here flip for miniatures will allow you to show that enemy is down.
Here flip for miniatures will allow you to show that enemy is down.
Important! Flip command for dice and picture counters does not actually flip them to the opposite side. Flip changes dice to their next highest side. It is best to uncheck this box if your players must not alter dice values other than rolling them.
- Rotate. Allows players to freely rotate the object. If your object does not have an image, such as a solid color disc, or has a pattern with no discernable facing, or if you don’t need the object to rotate, you may want to uncheck this box just to avoid clutter and simplify the user interface.
- Sticky. Allows objects to snap to each other (useful for dominos and tile laying games like Viceroy or Carcassonne). It is unchecked by default. It works only with the same type of objects (you can stick tiles to each other, but can not stick a tile to a card).
 Pyramid of power in Viceroy consists of tiles which can stick to each other.
Pyramid of power in Viceroy consists of tiles which can stick to each other.
Note that if your object is not rectangular, it will still snap, but sometimes it will be in an undesirable way. If your object is asymmetrical or of an irregular shape, in most cases leave this box unchecked. See the Tile and Creating a Magnetic Map for possible solutions.
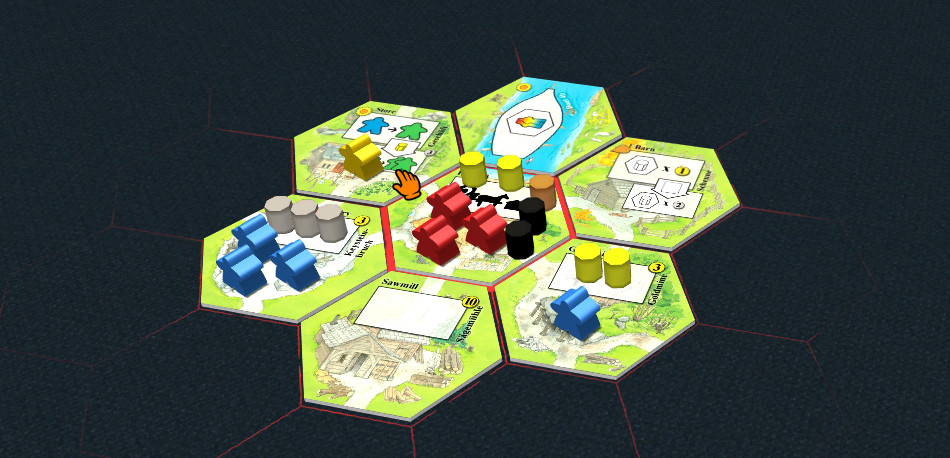 Magnetic map works great for hexes in Keyflower.
Magnetic map works great for hexes in Keyflower.
- Lock/Unlock. Players can lock down objects during the game when they don’t want to accidentally move them.
Actions in Deck
Any object that is horizontal, flat, and the same size and shape can be stacked together into a deck. The options below determine how players interact with those stacks.
Important! If any object in the stack has one of the boxes unchecked, that action will be forbidden for the whole stack as long as those objects remain in it. It is recommended that you make sure that all objects belonging to the same deck or stack have all the same boxes checked.
- Shuffle. Allows players to shuffle the stack or deck.
- Take. Players can take objects off the stack using the actions menu (right-click menu).
You can set how many cards can be taken: enter a range of values and separate them by commas. Players will be restricted to only those values. If nothing is specified in the text box, the range of values will be the number of objects in the stack.
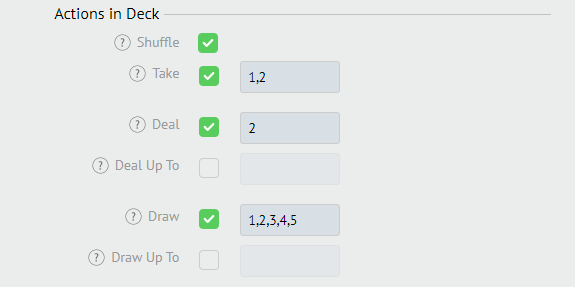
- Deal. Allows players to deal objects from a stack. The objects will be dealt directly to each player’s hand in seat order.
You can set the number of cards to be dealt: enter a range of values and separate them by commas. Players will be restricted to only those values. If nothing is specified in the text box, the range of values will be the number of objects in the stack.
- Deal up to. This option is mutually exclusive with Deal. Instead of dealing out a specific number of cards, this option allows players to deal out a number of cards to bring each hand up to the specified number.
For example, if the number was five and a player had three cards, he or she would only be dealt two cards to bring his or her hand up to five.
You can also set the hand size in the text box, using commas between numbers to set a range of values. Players will then be restricted to only those values. If nothing is specified in the text box, the range of values will be the number of objects in the stack.
- Draw. This is the same as Deal. However, instead of dealing cards to all players, it allows a single player to draw cards directly into his or her hand.
- Draw up to. This is the same as “Deal up to” and is mutually exclusive with Draw. However, instead of dealing cards to all players, it allows a single player to draw cards to bring his or her hand up to the specified number.
Placement Restrictions
- Hand. Allows an object to be put into a player’s hand. If player hands are disabled from the game settings menu, this option does not apply.
- Deck. Allows an object to be placed into a stack. If unchecked, players will not be able to add the object to any stacks.
You can still place the objects into stacks when setting up the game in the editor, but once taken from the stack during game play, players will not be able to put the object back into any stack.
This is useful, for example, for reference cards or player cards that you may not want to get accidentally shuffled into a deck.
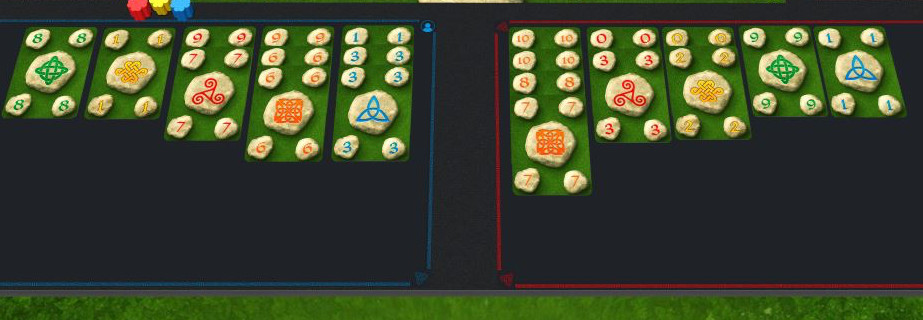
In Keltis cards are placed on top of each other in a row, leaving the top number showing. To keep players from accidentally stacking the cards, we switched off Deck placement restriction for cards.
Initial Behavior
These are options concerning objects at the start of a game, after it is loaded.
- Randomize Rotation. Objects on the table will begin the game at a random rotation angle.
Every time the game is loaded (or restarted), the object with this behavior will start the game randomly rotated in increments of 90 degrees. If the object is a tile with the hexagonal property checked (see Tile), it will randomly rotate in increments of 60 degrees instead.
- Randomize Slide. For Picture counters and Dice this option will force objects to be randomized at the beginning of the game.
Hidden Area
You can customize the behaviour of the Hidden Areas. There are three options available that you can enable or disable depending on your game’s rules:
- Display total quantity of objects: other players will see how many objects there are in your Hidden Area.
- Take: other players will be able to take objects from your Hidden Area.
- Draw: other players will be able to draw objects from your Hidden Area.
More about Hidden Areas.